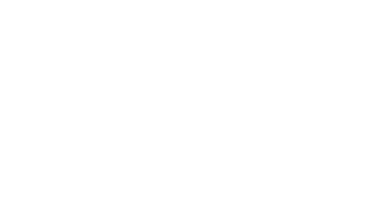60 geniale genveje til din telefon, tablet og computer

Personlig effektivitet handler ret ofte om de små ting. Ting, der kan virke banale. Men vores kursister bekræfter os gang på gang i, at man kan hente et stort udbytte fra små indsatser – fx ikke at tjekke sin mail som det første på arbejdsdagen og at lave hurtige to do-lister, der er til at handle på.
En anden tilsyneladende lille ting er genveje. Jeg indførte på et tidspunkt dette dogme for min egen arbejdsdag: ’Musen er sidste udvej’. Jeg skulle simpelthen undgå at bruge den i så vid udstrækning som muligt. Det har både hjulpet mig til at spare tid og gjort en stor forskel for min begyndende musealbue.
Her får du 60 genveje til pc, Mac, browsere, mobiler og tablets. Det er ikke dem alle sammen, der virker i alle browsere og styresystemer, og det har jeg forsøgt at tage højde for undervejs – men det kan godt være, du lige selv skal prøve nogle af dem af.
(Er du Mac-bruger, så hop eventuelt direkte til nummer 27.)
Tastaturgenveje – til pc

1. Med Windows-knappen åbner eller lukker du Start-menuen.
2. Med Windows-knap+E åbner du mappen Denne computer.
3. Minimer alle vinduer på dit skrivebord med Windows-knap+M.
4. Tag et skærmbillede med Alt+Prt Scr (nogle steder med fn+Prt Scr).
5. Skift mellem åbne elementer med Alt+Tab.
6. Aktiver værktøjslinjen i et program (fx Word eller PowerPoint) med Alt – og naviger rundt i den med piletasterne.
7. Luk program med Alt+F4.
Genvejstaster i Word – til pc

8. Slet et helt ord med Ctrl+Slet.
9. Dobbeltklik på et ord for at markere det frem for at ’strege det over’ med musen – og klik tre gange for at markere hele afsnittet.
10. Kopier markeret tekst med Ctrl+C.
11. Klip markeret tekst ud med Ctrl+X.
12. Sæt den kopierede eller udklippede tekst ind med Ctrl+V.
13. Marker al tekst med Ctrl+A.
14. Gør markeret tekst fed med Ctrl+F, understreget med Ctrl+U eller kursiv med Ctrl+K. Hvis dit system er sat op på engelsk, skal du bruge hhv. Ctrl+B, Ctrl+U og Ctrl+I.
15. Med Ctrl+↓ og ↑ hopper du hurtigt rundt mellem tekstens afsnit.
16. Brug Ctrl+End og Ctrl+Home til at komme til henholdsvis bunden og toppen af dit dokument.
17. Fortryd en handling med Ctrl+Z (og annuller det evt. igen med Ctrl+Y).
Jeg har lavet en lille video med en hurtig illustration af nogle af genvejene, som du kan se her (undskyld den dårlige lydkvalitet):
Browsergenveje – til pc

18. Scroll på en webside med piletasterne op og ned – eller kom endnu hurtigere ud over stepperne med Page Up- og Page Down-knapperne. Og vil du helt til bunden eller toppen af en side, så brug End eller Home.
19. Når du skal udfylde felter med fx navn og adresse, kan du bruge Tab-knappen for at komme videre til næste felt. Og skal du vælge land eller lignende i en drop down-menu, behøver du heller ikke bruge musen: Begynd blot at skrive fx ’Danmark’, og det sker af sig selv.
20. Vil du forstørre teksten på en hjemmeside, så tryk Ctrl+Plus – og Ctrl+Minus for at formindske igen.
21. Brug Google til at konvertere måleenheder, beregne valuta – eller som lommeregner. Skriv fx ’100 yards’, ’80 us dollars’ eller ’23*11’ i søgefeltet – og tryk Enter.
Få flere tips til Google her.
22. Ctrl+T åbner en ny fane i browseren, og du kan bladre mellem fanerne med Ctrl+Tab. Har du brug for at åbne en fane til såkaldt privat browsing, så tryk Ctrl+Shift+N.
23. Luk en fane med Ctrl+W.
24. Gendan lukket fane med Ctrl+Shift+T.
25. Brug f5 til at opdatere en side.
26. Tryk Alt+D for gå direkte til browserens adresselinje (det virker i hvert fald i Google Chrome og Firefox).
Tastaturgenveje – til Mac

27. Ryk frem og tilbage mellem flere programmer med Cmd+Tab. Cmd-knappen er den, der også mange steder bliver kaldt Æble- eller kommandoknappen.
28. Åbn Programmer med Shift+Cmd+A.
29. Åbn Computer med Shift+Cmd+C.
Find flere genveje i Systemindstillinger → Tastatur → Tastaturgenveje.
Genvejstaster i Word – til Mac

30. Mac-tastaturer har ikke en Delete-tast (hvor du 'sletter frem'), men fn+Delete har samme funktion.
31. Slet et helt ord med Cmd+Delete.
32. Dobbeltklik på et ord for at markere det frem for at ’strege det over’ med musen – og klik tre gange for at markere hele afsnittet.
33. Kopier markeret tekst med Cmd+C.
34. Klip markeret tekst ud med Cmd+X.
35. Sæt den kopierede eller udklippede tekst ind med Cmd+V.
36. Gør markeret tekst fed med Cmd+B, understreget med Cmd+U eller kursiv med Cmd+I.
37. Med Cmd+ ↑ og ↓ hopper du hurtigt rundt mellem tekstens afsnit.
Browsergenveje – til Mac

38. Scroll på en webside med piletasterne op og ned – eller kom lidt hurtigere ned over siden med mellemrumstasten. Vil du helt til bunden eller toppen af siden, så brug Cmd+↑ og Cmd+↓.
39. Forstør teksten på en hjemmeside ved at trykke på Cmd+Plus, og formindsk den igen med Cmd+Minus.
40. Brug Google til at konvertere måleenheder, beregne valuta – eller som lommeregner. Skriv fx ’100 yards’, ’80 us dollars’ eller ’23*11’ i søgefeltet – og tryk Enter.
Få flere tips til Google her.
41. Åbn ny fane med Cmd+T, og luk en fane med Cmd+W.
42. Åbn søgefelt i browser med Cmd+F.
43. Opdater en side med Cmd+R.
Genveje til din smartphone og iPad
44. Dobbeltklik på Space, hver gang du afslutter en sætning. Så laver du automatisk et punktum, mellemrum og begynder næste ord med stort.
45. Dobbeltklik på et ord for at markere det – det bliver slettet, når du begynder at skrive.
Se nogle af genvejene demonstreret her:
46. iPhone: Når du skriver beskeder, kan tastaturet fylde næsten hele skærmen. Skjul tastaturet ved at swipe ned fra skærmen over skrivefeltet.
På Samsung Galaxy kan du gøre det samme ved at trykke på retur-knappen.
47. Er du NØDT til at skrive med store bogstaver, slår du Caps Lock til i beskeder ved at dobbelttrykke på Shift. Læg mærke til, at pilen skifter farve. Det gælder både for iPhone, Samsung Galaxy og iPad.

48. iPhone: Det kan være svært at få curseren det rigtige sted hen, når du vil lave om i teksten. Få et praktisk forstørrelsesglas frem ved at holde fingeren nede i ordet på skærmen.

49. På Samsung Galaxy kan du også holde fingeren nede (eller dobbeltklikke) i din tekst. Det får et smart markeringsværktøj frem, som du kan trække i, hvis du vil markere mere tekst end et enkelt ord.
50. Ringer du op og får fat i en telefonsvarer, er der ofte to trin, du skal igennem, før du får lov at lægge en besked: Den personlige og telefonselskabets voicemail. Spring den sidste over ved at trykke på * eller # (afhængigt af mobilfirma).
51. Når din telefon ringer, og du er optaget, gør du den lydløs ved at trykke på + eller – på siden af telefonen, hvis det er en iPhone. På Samsung Galaxy bruger du slukknappen på højre side.
52. iPhone: Vil du sende et indkommende opkald direkte på voicemail, trykker du på slukknappen i toppen af telefonen.
53. iPhone og iPad: Scroller du ned på en hjemmeside og vil hurtigt til toppen, behøver du ikke scrolle hele vejen op igen: Tryk blot en enkelt gang på den sorte bjælke i toppen af skærmen.

54. iPhone og iPad: Dobbeltklik på den runde Home-knap for at bladre hurtigt mellem dine åbne apps og programmer.

På Samsung Galaxy gør du det tilsvarende ved at trykke og holde først Home-knappen ned og derefter trykke på slukknappen.
55. iPhone: Åbn kameraet fra låst skærm ved at swipe op fra kameraikonet nederst i højre hjørne.

56. Har du brug for at lave et screendump af din telefonskærm (fx hvis du skal illustrere et blogindlæg om tastaturgenveje), er der råd for det. På både iPhone, iPad og Samsung Galaxy trykker du på Home-knappen og slukknappen samtidig.
57. iPad: Find hurtigt frem til dine apps ved at swipe mod venstre fra din startskærm, hvorefter der dukker søgefelt op.
58. iPad: Du kan bladre mellem alle dine aktive programmer og apps ved at swipe til højre og venstre med fire fingre samtidig.
59. Har du brug for sjældnere bogstaver som ü, é og ñ? Tryk og hold blot på fx U-knappen, så kommer mulighederne frem. Det virker også på de fleste smartphones.
60. Du kan åbne et link i en ny fane fra din tablets browser ved at trykke og holde på linket.
Find flere tips og tricks til din iPad her.
Det var bare et lille udsnit af alle de genveje, der findes. Der er formentlig nogle helt oplagte og alment kendte, jeg har glemt – og så er der hele styresystemer, jeg indrømmer ikke at have det fjerneste kendskab til. Så hvis du gerne vil tilføje dine favoritgenveje til listen, giver jeg dig hermed carte blanche til at skyde løs i kommentarfeltet.